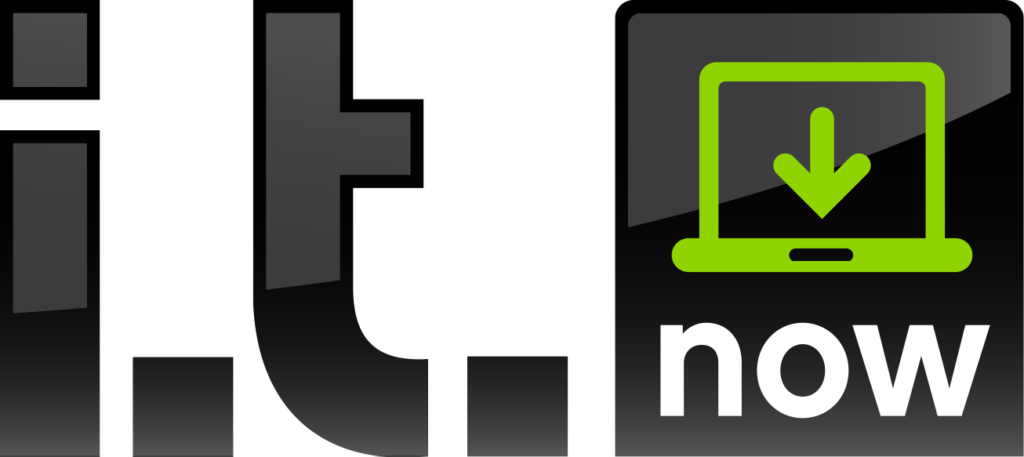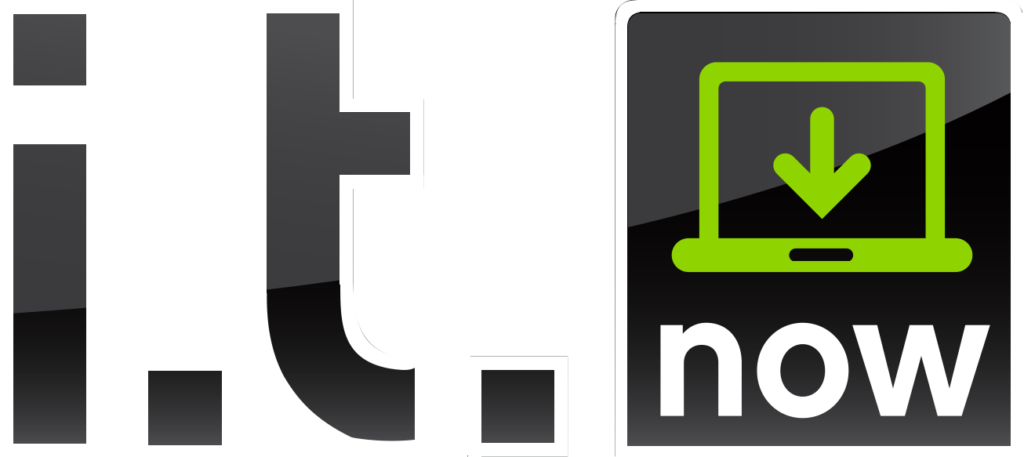- On your iPhone or iPod, tap Settings
- In the Settings menu, tap Mail then Contacts, then Calendars, then Add Account, then Microsoft Exchange.
- On the next screen (shown at right), enter your complete email address, domain, username, password, and a description of the account (which may be anything you like). If you are unable to view your folder list, or are unable to send or receive email, leave the domain field blank.
- Your iPhone or iPod touch will now try to locate your Exchange server using Microsoft’s Autodiscovery service. If the server cannot be located, you will see a screen like the second one shown at right. Enter your front-end Exchange server’s complete address in the Server field.
- Your iPhone or iPod touch will try to create a secure (SSL) connection to your Exchange server. If it cannot do this, it will try a non-SSL connection. To override the SSL setting, go into Settings, then Mail, Contacts, Calendars, select your Exchange account, tap Account Info, then toggle the Use SSL slider.
- After successfully making a connection to the Exchange server, you may be prompted to change your device passcode to match whatever policies may have been set on your server.
- Choose which type(s) of data you would like to synchronize: Mail, Contacts, and Calendars. By default, only 3 days’ worth of email is synchronized. To synchronize more, go into Settings, then Mail, Contacts, Calendars, select your Exchange account, and tap on Mail days to sync.
Blog, How Tos, Mobile Computing
How to Add an Exchange Email Account to Your iPhone
Below are the steps on how to add an Exchange account to your iPhone or iPod touch. (Note: you can configure only one Exchange account per device.)