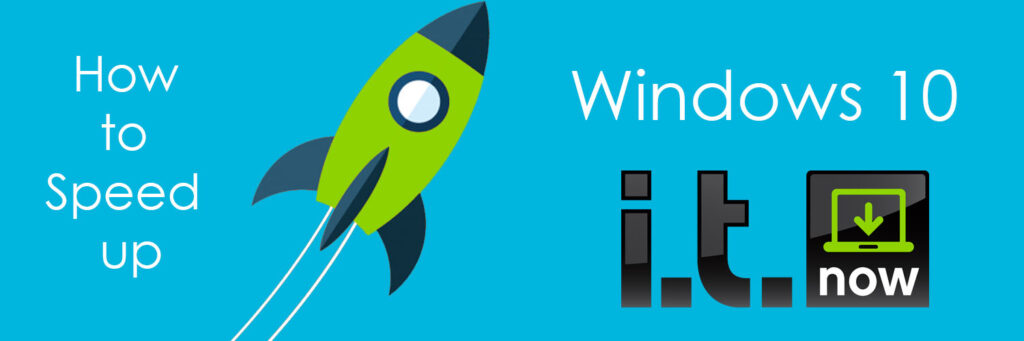How to Speed up Windows 10
Nothing is more annoying than waiting for your computer to boot or load. We all want our computers to perform so we can get stuff done. Here are some tips you can use to make sure that Windows 10 is operating at the top of it’s game.
Disable Programs that run on startup
Sometimes your machine will feel slow because you have too many programs running in the background. This may be stuff that you never or rarely use, but it’s set to automatically startup in the background and will use system resources. If you can identify these apps and shut them down it will speed up boot times and help your machine to run more smoothly.
You can find them in task manager. Press Ctrl-Shift-Esc or right click the bottom right hand corner of the scree and select Task manager. This should pop up the task manager app showing multiple tabs. Click on the startup tab. This will give you a list of apps along with their “Startup Impact”. Essentially this is a measure of how much impact that has on the startup of your machine.
You can stop a program or service from running at startup by simply right clicking the status and selecting disable. If you clear our any non essential processes it can speed up your boot time significantly.
If you’re unsure about the maker of a particular program, or what something does a quick google search can usually let you know.
Clean out your hard drive
If your hard drive is filled with a bunch of files that you really don’t need it could be slowing down your PC. It may be time for a little spring cleaning. Windows 10 actually has a built in tool called Storage Sense that can help with this. You can find it in Settings > System > Storage. If you want to enable it just go to where it says storage space and toggle it on. This will get rid of old files in your temp files, internet files, and recycle bin.
You can even set storage sense to run automatically by clicking on “Change how we free up space automatically”. This will open up options that allow you to set a schedule for cleanup, and also give you the option of deleting things from your my downloads folder if you want that cleaned up too.
Clean out your registry
Doing some registry cleanup can help with performance of your machine as well. However, it can get pretty messy in the registry especially if you don’t know much about it. We don’t recommend trying to clean it out yourself, but luckily there is a solution for that. Ccleaner is a great free app that will clean out your registry in a jiff. A free download of Ccleaner is just a quick google search away. When you install the app, make sure that you opt out of anything but Ccleaner itself.
Once it’s installed just open the app and click on the registry tab on the left. Hit scan for issues. It will almost certainly find some. Click on fix selected issues. It will then ask if you want to backup the changes. Say YES to this. Click on fix selected issues, and it should do it’s thing. Its pretty quick and should clean up registry errors that can slow down your machine.
Disable visual effects
Windows 10 has some cool features that make it more visually appealing such as shadows, animations, and visual effects. For most new computers these don’t really affect performance. If you have an older machine running Windows 10 it might be causing a little slowing. Here’s how you can turn it off.
Go to the search box on the bottom left of your screen and type sysdm.cpl. This will pop up a system properties dialog box. You want to click on the advanced tab, and then into settings under performance. This will display a whole list of visual effects. You can tweak them individually and test things if you want to get real specific and have some time on you hands. Otherwise you’ll see a box you can click to “adjust for best performance”. If you click that box Windows 10 will turn off any effects that are slowing down performance.
Get rid of bloatware
Many computer manufacturers install numerous applications on your machine, and it comes that way out of the box. HP is fairly notorious for doing this, and they’re not the only culprit. Go into settings, and then apps. Scan the list of software installed on you system. If you can confirm that there are applications you don’t use, or software provided from the manufacturer that isn’t of use to you go ahead and uninstall them. Essentially the fewer items you have installed the better your system will run. Take care not to strip away anything from Microsoft that Windows needs to run properly.
Software like McAfee, Norton, Cyberlink Media Suite, PowerDVD, and Nero are examples of third party applications commonly installed by hardware manufactures as a secondary revenue stream. Feel free to get rid of them, and you’ll probably run faster for doing so.
Reboot
I know it’s kind of an IT guys go to move, but shutting down and restarting clears out any excess use of RAM that otherwise can’t be cleared. It also kills background processes you might not have know you started up. It’s good practice to close out of everything and reboot once a week.
Hopefully these tips will help you speed up your Windows 10 machine. If not, our helpful staff of experts is always here to assist at i.t.NOW.