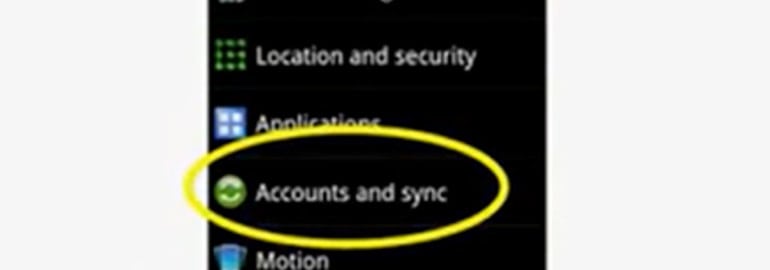- Server: m.outlook.com
- Domain: Leave blank
- Username: Your Office 365 email address
- Description: Exchange
Blog
How to Set Up Office 365 on an Android Device
In this tutorial we will give a basic overview on how to setup your Android device to Office 365 Service as a first time setup. The screen shots have been taken of an Android phone. Please note that all Androids are slightly different so it’s possible that your device may require slightly different steps than those described below.
Step 1: Get into the settings of your phone to delete current account. (To get to setting tap the “settings” icon on the home screen OR tap your phone “menu” button from the home screen, then tap “system settings” option OR tap the Menu icon on the home screen then tap the “Settings” icon.)
Step 2: Scroll to down to “Accounts and sync” and tap it.
Step 3: Tap on your current Exchange account. Tap the menu button and then select delete account. Reboot phone.
Step 4: Tap “Add Account”
Step 5: Tap “Microsoft Exchange ActiveSync” or “Corporate” (On this device it shows up as “Microsoft Exchange ActiveSync” but we have found that the wording varies from device to device.)
Step 6: Auto configure settings.
If auto configure does not work, here are the manual settings: